Follow the instructions below to utilize the Google Apps Script setup.
1) Open Google Apps Script (https://script.google.com/home).
Click on “+ New project“.
2) Rename project name to “Custom Sheet API“.
3) Remove default code from the editor.
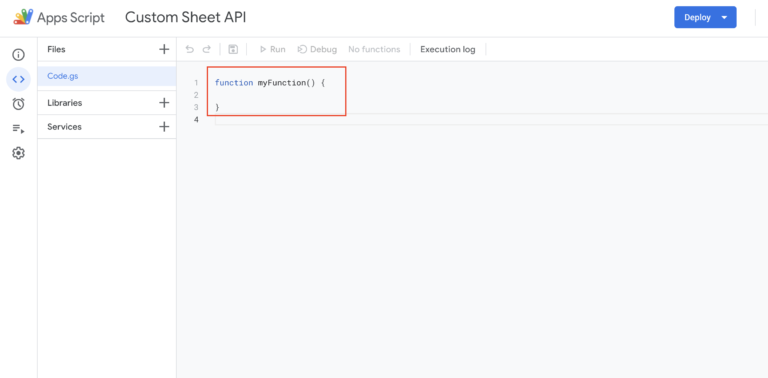
4) Copy-paste our provided code into the editor.
If not done already, put your google sheet ID in that code. You can get sheet ID from the sheet URL.

// Your Google Sheet ID.
const SHEET_ID = "";
// Default Sheet tab name.
const SHEET_NAME = "";
// Properties
const ADD_DATE = false; // Add time to end column (like the: 22.04.2021 15:30:13)5) Click on the save project icon and then after click on “Deploy” button. Select “New deployment”.

6) Now choose “Web app” as select type. If you want you can change description. Choose Web app Execute as: Me & Who has access: Anyone. Then click on the “Deploy” button.
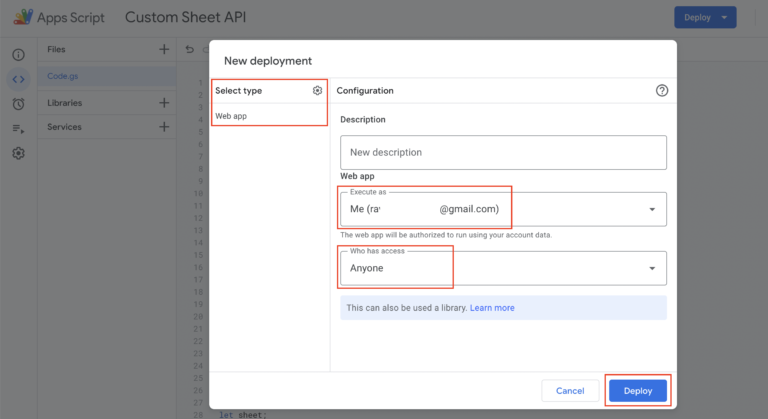
7) Now authorize access screen will be displayed like below. Click on it and select your Google account.
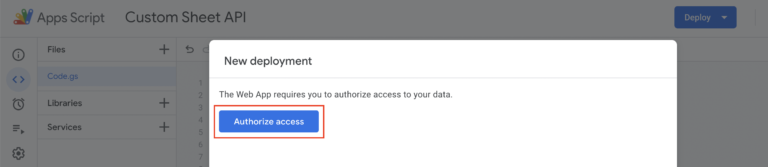
A Google hasn’t verified this app warning will be shown. Click on Advanced and then click on Go to link. Then click on “Allow“.
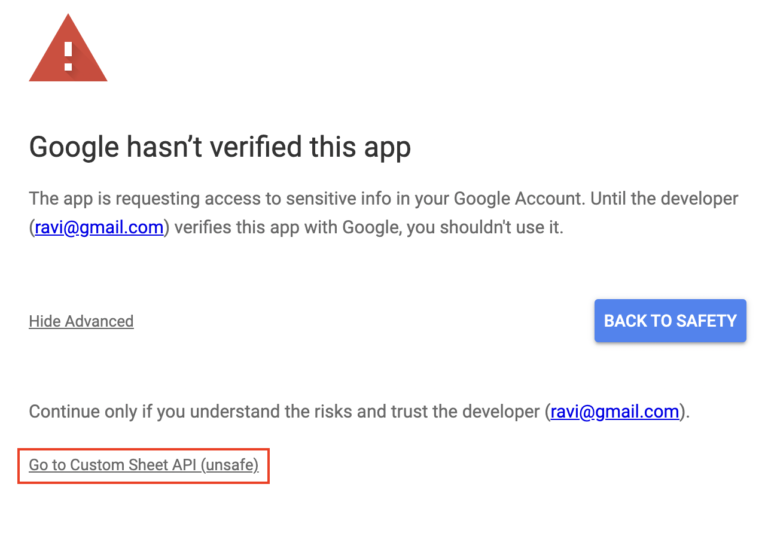
8) You should now see the deployment details like Web app URL as shown in the image below. Copy web app URL and click on Done. button.
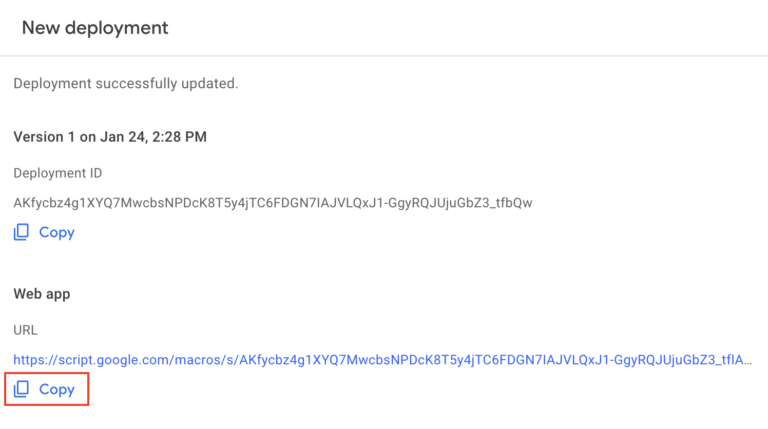
9) Save the copied information to provide to us.