The Subscription feature enables you to automatically charge your customers (App Members) for your services on a consistent basis. Features include the ability to sell one or more subscription plans, auto recurring payments with PayPal/Stripe support, subscriptions options include weekly, monthly and yearly plans, and more! Below is the full features list:
- Sell one or more subscription plans
- Auto recurring payment with Paypal/Stripe is supported by default.
- Offer weekly/monthly/yearly plan with an optional free trial.
- Auto removal of access on plan expiration
- Enable free trial option if needed. Stripe/Paypal will handle this automatically and offline payment method like cash etc needs manual plan activation by admin.
- Integrated with Padlock Pro feature to auto-assign features if payment is successful.
- Integrated with Commerce Pro so that you can use quick checkout method with already available payment gateway of Commerce Pro.
- Custom Welcome and Confirmation message settings to use
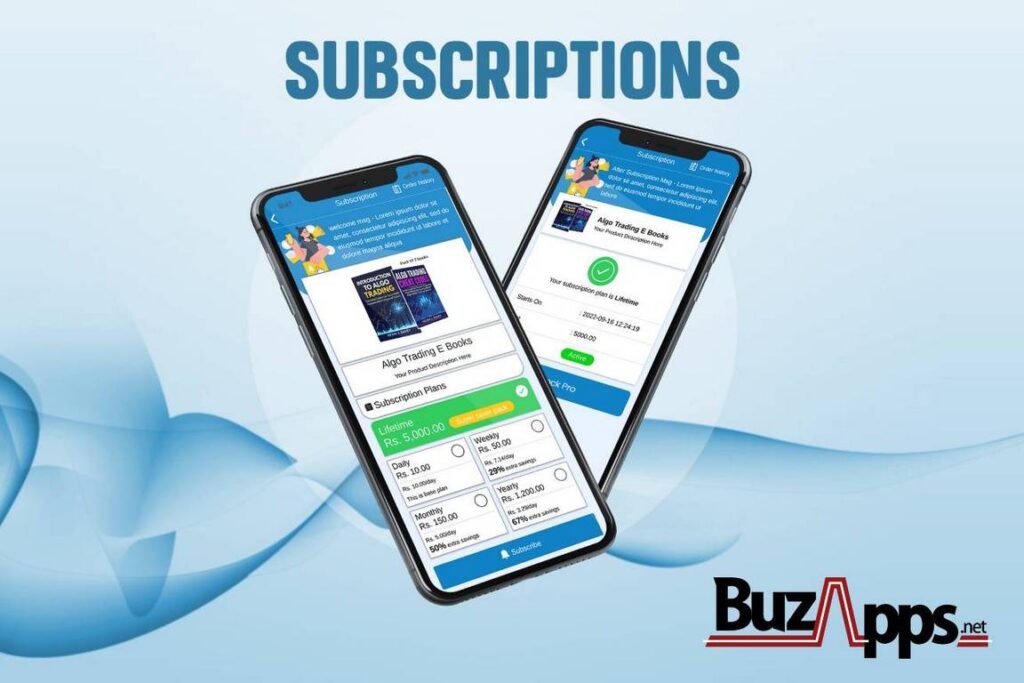
Subscription Settings
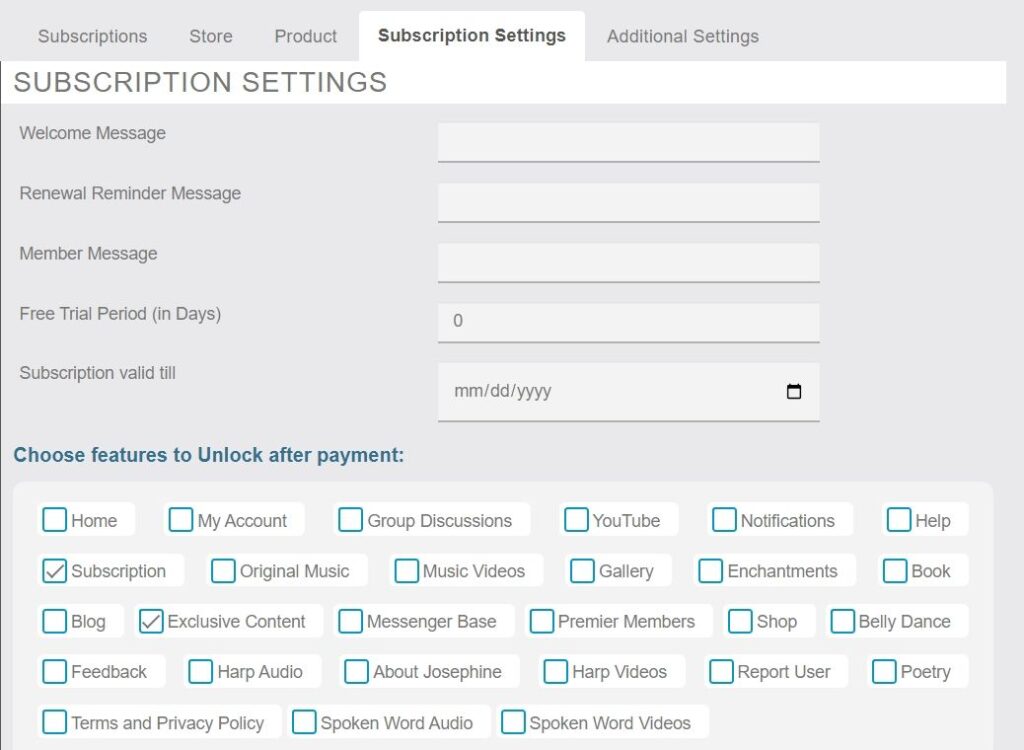
Welcome Message – It will be displayed to app users on top of the Subscription feature page.
Renewal Reminder Message – It will be sent to app users if their plan is due renewal in case of offline payment method. In case of Stripe/Paypal this won’t be sent as auto recurring payment is already configured on initial purchase.
Member Message – It will be displayed to app users after they purchased the plan on the subscription feature page.
Free Trial Period: Number of days user can try the plan. In case of offline payment method, the status of the plan will go to pending status and App Admin needs to activate it manually from Subscriptions tab. In case of Stripe/PayPal (recurring payment) trial plan is already added in initial purchase and the process is automated.
Subscription Valid Till – Expiration date of the plan. App user can’t purchase this plan after this date.
Features to Unlock After Payment – Select App Page(s) that should be auto-assigned to App Members after their order is completed. This option will only be available if the Padlock Pro feature is added to the app.
Language Label Settings – You can change most of the front-end language of the app.
Product
Use this page to configure the Product/Service that your members will purchase.
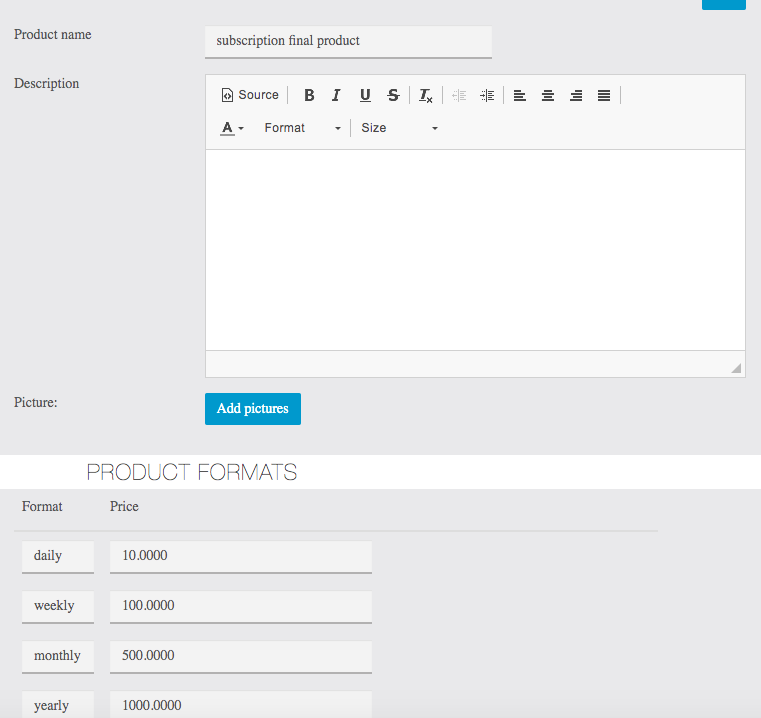
Product Name – The name of the product/service that you’re offering.
Description – A detailed description of the product/service.
Product Formats – The various purchase options for the product/service. If you don’t want to utilize one of the options, enter -1 for the setting.
Store
Enter the required information for your Store settings.
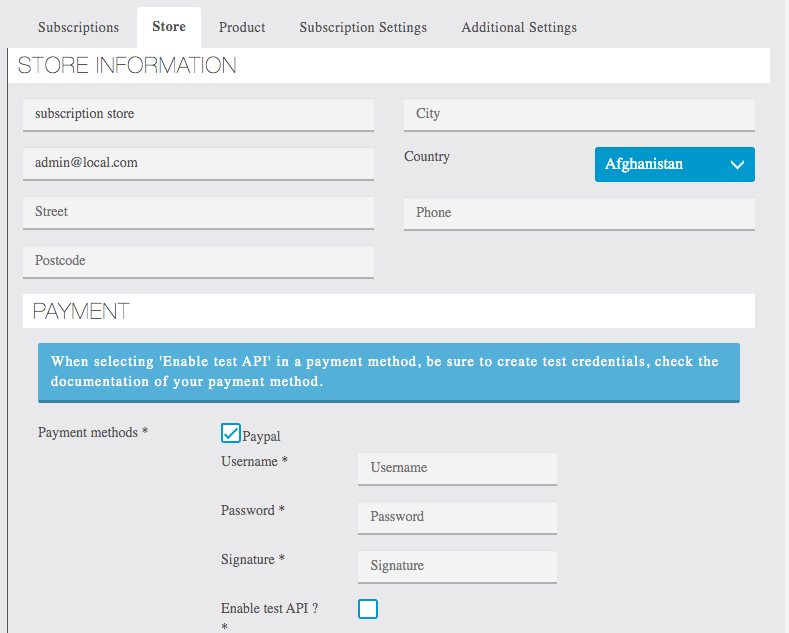
Name / Address – Enter the Store Name and address.
Payment Method – There are 2 payment gateways that can be utilized for recurring payments: PayPal and Stripe.
- PayPal – Enter your PayPal Username, Password, and Signature. Click here for instructions on how to obtain this information.
- Cash – Select this option if you want to enable your App Members to pay for cash for your service. These payments will be handled by you outside of the app.
- Check – Select this option if you want to offer your App Members the option of paying for the service by Check or Money Order. These payments will be handled by you outside of the app.
- Meal Voucher – Similar to Cash/Money Order/Check, select this option if you utilize Meal Vouchers. These payments will be handled by you outside of the app.
- Credit Card (Pay Upon Pick-up/Delivery) – If you want to enable your App Members to pay in person via Credit/Debit Card, select this option.
- Bank Transfer – Select this option if you want to enable Bank Transfers. Be sure to enter the appropriate comments.
- Credit Card (Online Payment) – Enter your Stripe details here if utilizing Stripe.
- Confirmation Message – Customize the confirmation message that App Members will see upon their order being successfully submitted.
- Save – Save your selections.
Offline Payment Options– When using the Offline payment options listed above (Cash, Check, Meal Voucher, Etc) , the App Member will be able to place the order. However, their Subscription will be in “Pending”. The Admin will need to change the status of their order via the Subscription tab in the App Manager.
Subscriptions
View your list of Subscriptions placed by your App Members. From this page, you can manually edit the respective Subscriptions.
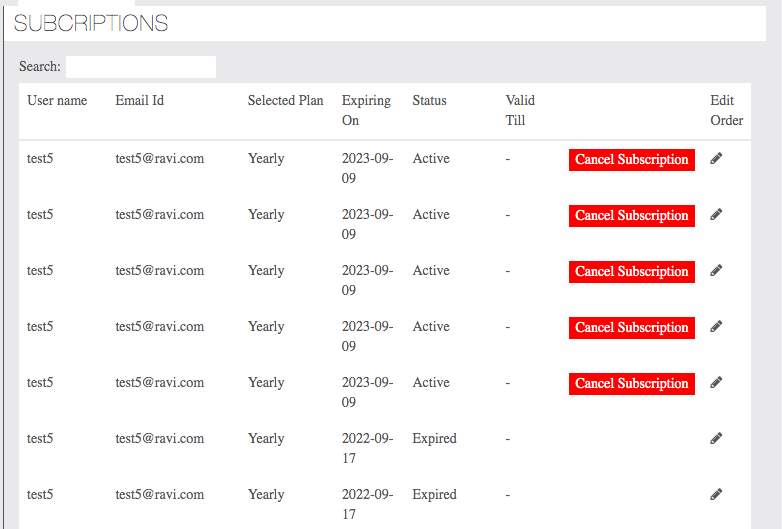
Click the Edit icon to Edit the details of a Subscription. Click the Cancel Subscription or Activate Subscription buttons to change the Status of an Order.
Additional Settings
Disregard the Settings on this page. The options are overruled by the CommercePro settings.