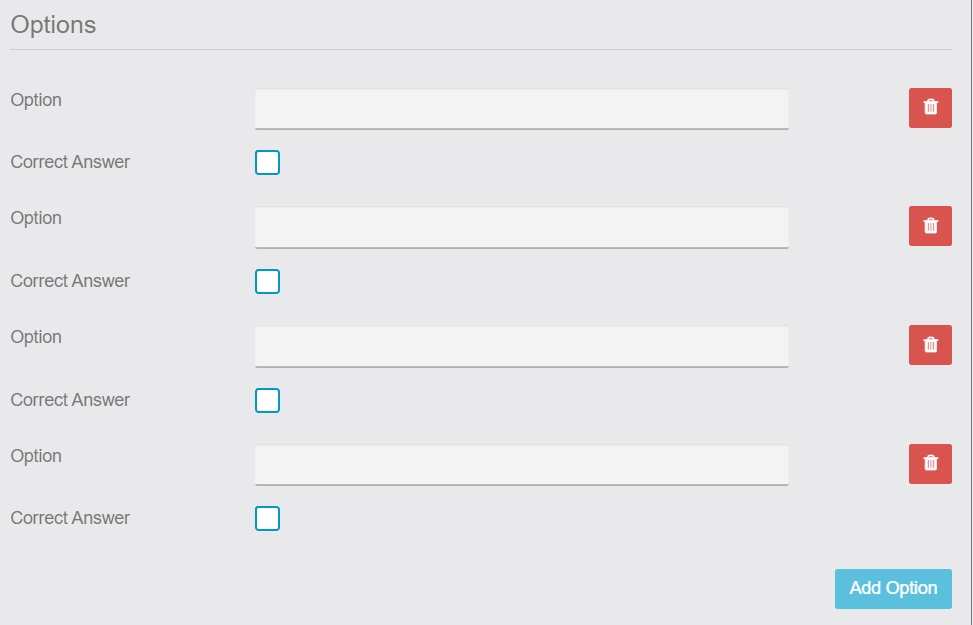INTRODUCTION
The Exam feature is a robust exam function with multiple components that enables app owners to add amazing multiple choice Exams (or Quizzes) to their app. In addition to the Exams possessing the ability to have unlimited questions, App Admins can add unlimited Exams to their app. Features include but are not limited to:
Media – The exams questions can include images, audio, video and PDFs as part of the questions.
Leaderboard – The ability to have a Leaderboard that will display the highest scores received in the Exam.
Timers – The overall Exam and the individual Questions can include a timer that enables the owner to set how much time should be given for the Exam and/or Questions.
Exam Results – Members can view their Exam results history in the app. Likewise, Admins/Staff have the ability to view all exam results in the app.
Explanations/Hints – Admins can add Hints and Explanations to each of the Questions in the app.
Downloads – Admins have the ability to download the Exam results. The download can then be opened in Google Sheets and/or Microsoft Excel.
Much More – A ton of different features detailed below.
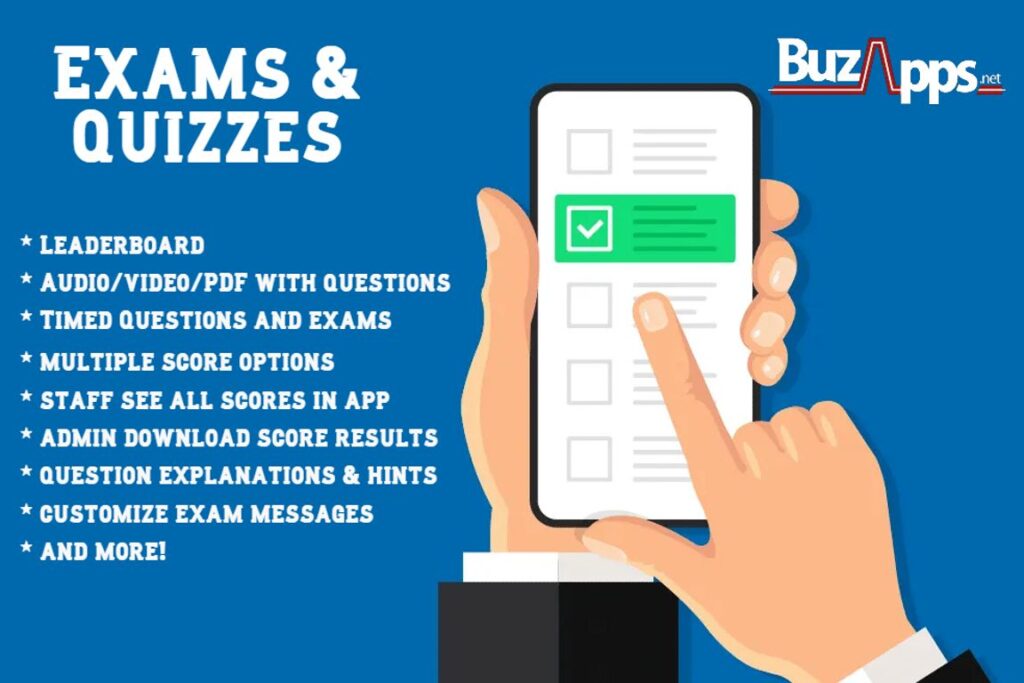
CREATING YOUR EXAM
Adding Exams
Upon going to the Create Exam tab, there will be two main buttons:
CREATE A NEW EXAM – This option will completely Refresh the existing Exam. In other words, it would delete all existing Questions from the Exam.
ADD A QUESTION – Use this button to add new Questions to the existing Exam.

Adding Questions
Click the Add A Question button to add a new Question to the existing Exam. When adding Questions to an Exam, there are three types of Questions the App Admin can select from.

INFORMATION (QUESTION TYPE) – This the first option in the list. These types of questions are for informative purposes only. Select this type if you want to provide instructions to the App User. When using this question type, you should select the “Don’t Display Answer In Result” option further down in the question settings.
CHECKBOX (QUESTION TYPE) – Use the Checkbox question type if you would like the App User to be able to select multiple answers to a Question.
RADIO (QUESTION TYPE) – Use the Radio question type you want the App User to only be able to select one answer to a Question. This is the standard practice question type for multiple choice exams.
PICTURE – Click this button to upload an image to your Question. Exams are more appealing visually when Questions contain images. The ideal image dimensions are 530×272.
QUESTION TEXT – Type or paste your Question text. When adding your question text, you can use the WYSIWYG Editor to format your question.

HINT TEXT – Use this option to add a Hint (tip) to the Question. When taking the Exam, the App User will have Hint button to select that will enable them to see the text that you add. Please note that the Hint option must be Enabled in Settings for this to take effect.
EXPLANATION TEXT – Use this option to add an Explanation to the Question. When used, the App User will be able to select an Explanation button at the end of the Exam that explains the Question/Answer. Please note that the Explanation option must be Enabled in Settings for this to take effect.
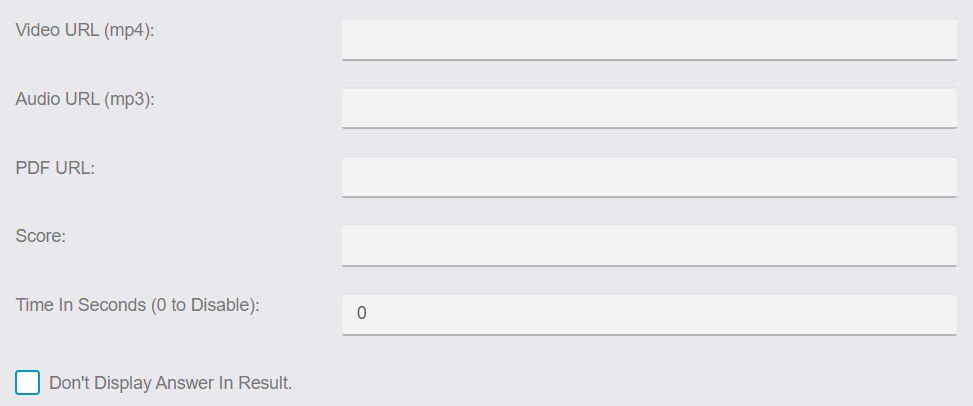
VIDEO URL (MP4) – This field enables you to add a video to your Question. Add the url of the video that you want displayed in the Question. For example: https://yourwebsite.com/directory/your_video.mp4
AUDIO URL (MP3) – This field enables you to add an audio file to your Question. Add the url of the audio file that you want displayed in the Question. For example: https://yourwebsite.com/directory/your_audio.mp3
PDF URL – This field enables you to add a PDF to your Question. Add the url of the PDF that you want displayed in the Question. For example: https://yourwebsite.com/directory/your_file.pdf
SCORE – Enter the number of Points that the App User should get if their answer to the Question is correct. Enter the number only. Do not enter text.
TIME IN SECONDS (0 TO DISABLE) – If you want the App User to have a specific amount of time to answer the Question, enter the number here. Only enter the number, do not enter text. If you don’t want to add time to the Question, leave the zero. Please note that Timed Questions must be enabled in the Exam Settings for this option to take effect.
DON’T DISPLAY ANSWER IN RESULT – If Enabled, the respective Question won’t be included in the Questions list that is displayed when the Exam is over (if Enabled in the Exam settings). If you’re using the Information question type, it’s recommended that you select this option for those Questions.
OPTION – These are the Answer options that the App User can select from.
CORRECT ANSWER – Select one these from the Answer Options as the Correct Answer to the Question.