The Booking Pro feature enables you to add AirBnB (Hotel) type features to your app. Members will be able to book various room types, sizes, etc. Features include:
- Create different types of products/rooms/seats etc with different categories
- Seat Map designer to accept booking for any kind of setup like beach umbrella, cinema , bus etc
- Multi Vendor support is included so you can have different business with different settings
- Auto generate any number of accommodation in single click.
- Seasonal rates to charge extra for any specific days
- Age group-wise extra charges.
- Integration with Marketplace feature so that each businesses can manage their data from the app.
- Appointment booking is enabled – enable service time in settings, etc.
- Each vendor can have their own payment gateway.
- Supports various payment gateways: PayPal, Stripe, Cash, Debit/Credit Cards.
Getting Started
1) Log into your App Manager and select your app.
2) Click Features from the left-hand-side of the screen (or the middle of the screen).
3) Click your Booking Pro feature (whatever is the name of your added feature).
Creating A Store
Click the Blue + icon on the right-hand-side of the screen. A “Store” is considered your Hotel / Beach / Bus / Service provider.

Complete the required information for your Store.
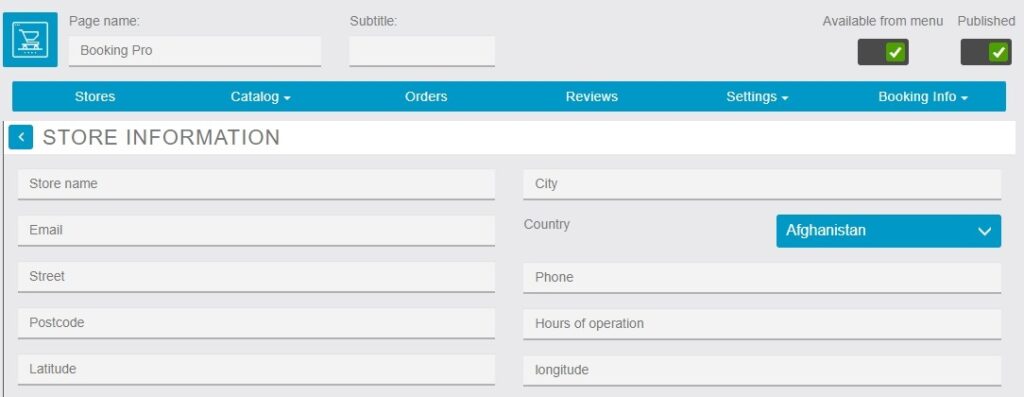
Store Categories are optional when you have just one store. You can use it when you have multiple stores and can be created by going to: Stores -> Category section only after creating your first store.
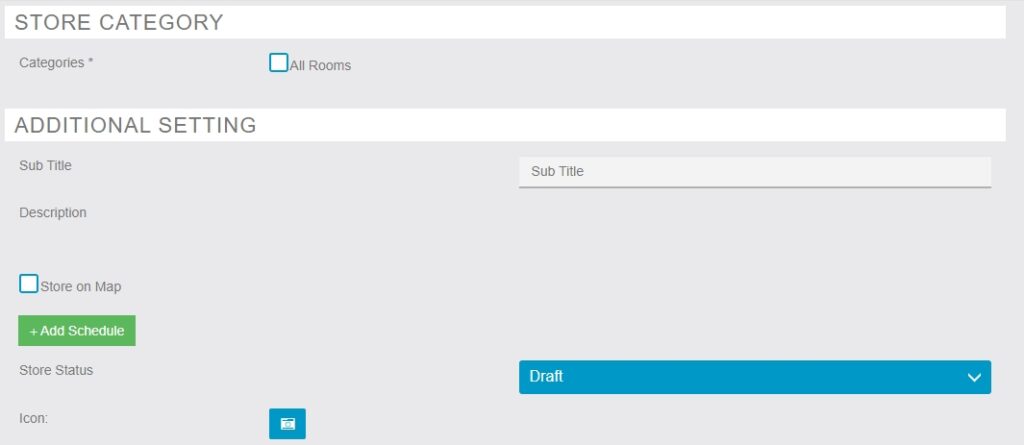
Sub Title – This is used to display more store related info in app side.
Description is used to display more store related info in app side
Store On Map – If you want the Store to appear on the map in the app.
Add Schedule – If using the Booking Pro feature as an “Appointment Function”, then enter the Hours of Operation, Breaks, etc.
Store Status – Select if the Store is enabled or disabled.
Icon – Upload an icon to use for the Store.
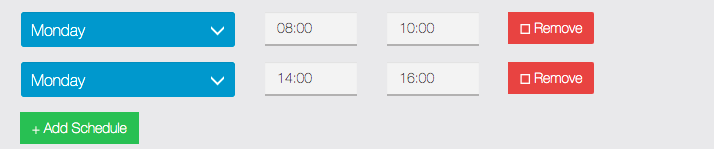
The Payment options are entered in the Commerce Pro section of the app.
Age Group – You can charge additional fees based on a Customer’s Age.
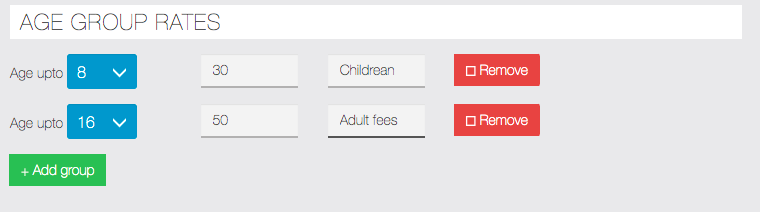
Manage Products
01 – Go to Catalog -> Products to see all the created products
02 – Clicking + icon will allow you to create new product
03 – Edit icon will lead you to edit product page

Product information is the details that you want displayed for the Room, Appointment, etc.
Available Stock – The current stock available for this product. The number entered will be automatically reduced on new orders.
Minimum Order Quantity – The minimum quantity that a customer must enter when placing an order (normally the value is 1).
Maximum Order Quantity – When placing an order, the maximum quantity that a customer can order at one time.
Choose Store – Select the Store that the product belongs to.
Picture – Upload one more pictures of the product.
Capacity – In case of hotel/room setup, the Product is a room and you have to enter a Capacity for Adults and Children (Capacity must be enabled from Settings tab)
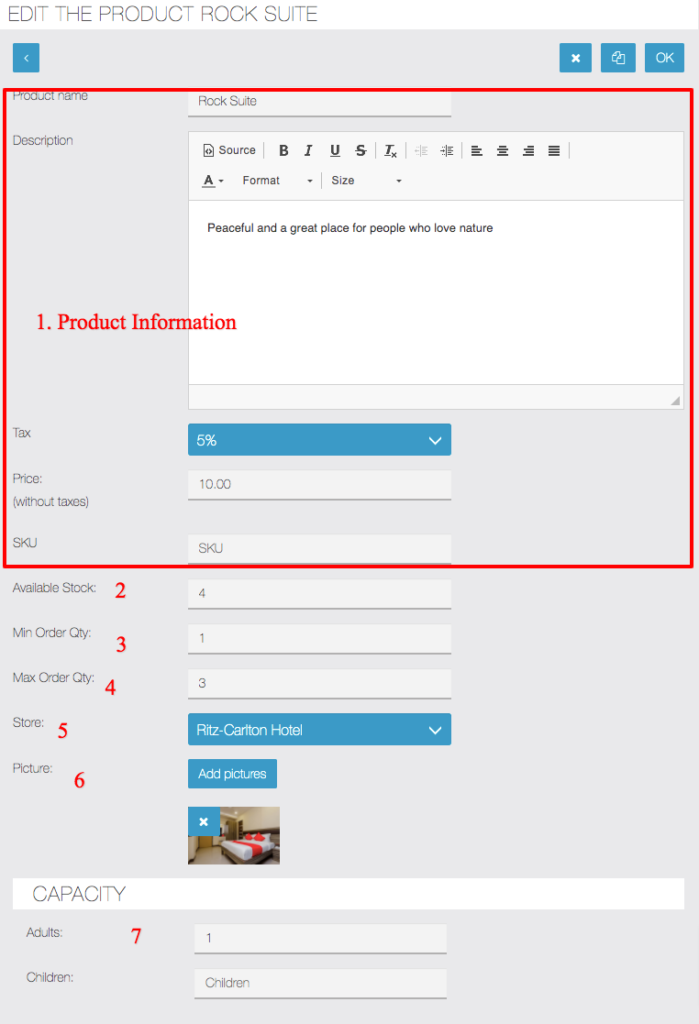
Service Time – When using the Booking Pro for Appointment functionality, you will have to enter Service Time as duration in minutes and Buffer time is extra time you need after each service and seats per service will be 1 in case of appointment but can be more to allow multiple bookings for one slot. Classes is best example for this scenarios (Service Time must be enabled from Settings tab).

Product Options and Choices both allows you to create group of options to be selected by user before adding the product to cart.
Difference between Product Options and Choices is that Products Options comes with additional price which is added to cart and choices are just user choice selection and no additional fees are added to cart.
- Click + icon to add new product option/choice
- If you select any option then enter price to be added to cart when selected by user.
- Sauces is group of choice option and when enabled it will show you options to be included in product
- User list choices doesn’t comes with price option, it will still allows user to select choice but wont add any additional fee in cart.
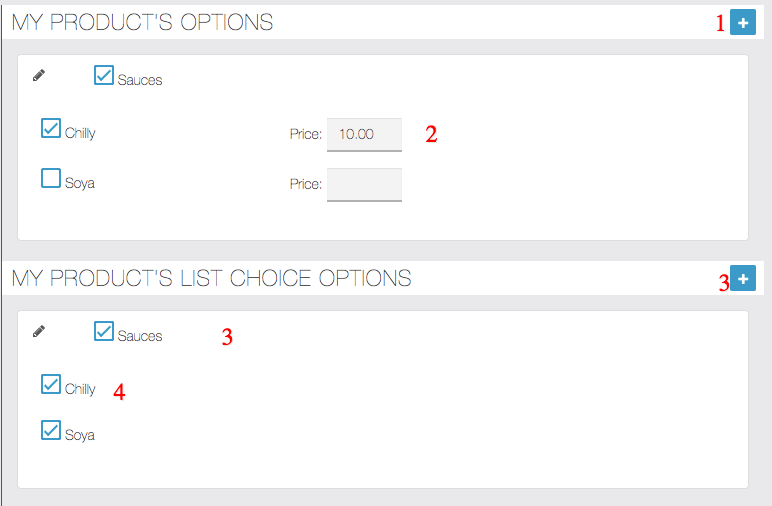
Options Group:
- Give a name to Group like Sauces etc
- When you mark this option as required it will force user to select option before adding product to cart
- clicking + icon will allows you to add new option
- Change Option name or delete it as per your need
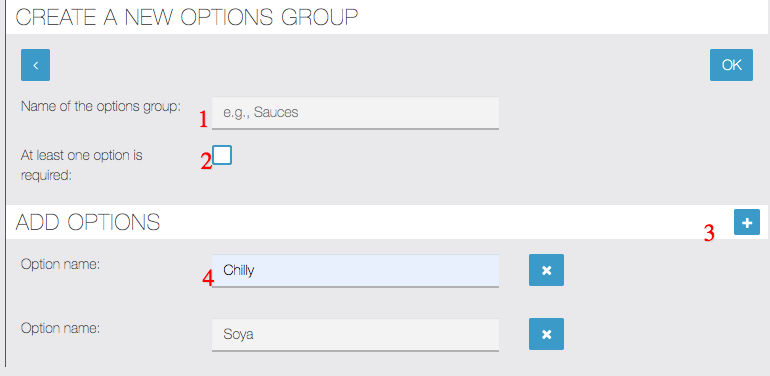
Store Categories
Store Categories are useful when you have multiple stores which needs to be categorized. You can create store Categories by selecting Catalog -> Store Category.
Product Categories
You can create multiple Categories for Products too and you can assign them to any products you need. You can create Product Categories by selecting Catalog -> My Categories.
Accommodations
Accommodations enable you to add booking options to your rooms, etc. For example, you might have a Twin or Double Room type which will be added as a Product in Booking Pro. If you wanted to add 20 different Twin Rooms that can be booked, then you would add 20 Accommodations and assign each to the respective Product.
Note : If you’re using Booking Pro for Bookings, Accommodation are mandatory. If you don’t create Accommodations, the app user won’t be able to find any rooms when making a booking. If you’re using Booking Pro for Appointments, Accommodations are ignored.
To Create Accommodation, first you should already have Products created from Catalog -> Products tab/page. Next, click on Booking Info -> Accommodations tab.
Clicking Blue + Icon will allows you to add new Accommodation.
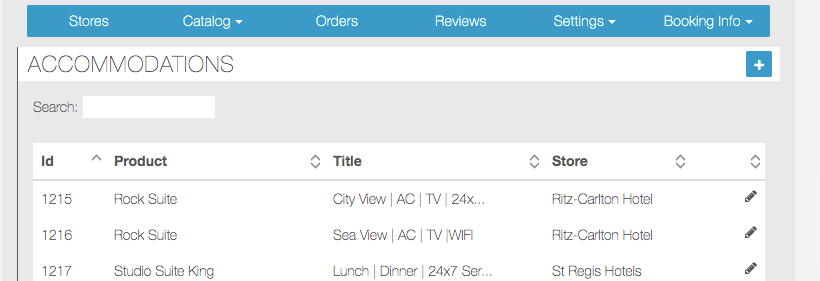
When adding a new Accommodation, you will be prompted to enter the Title, select the Product, and the Quantity of Accommodations that should be created.
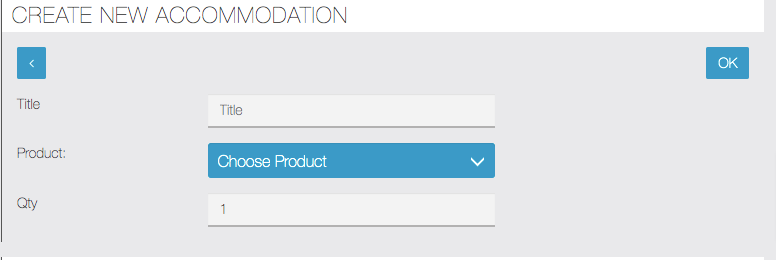
Seasonal Rates
Season Rates enable you to charge different Rates based on certain times of the year.
To create Seasonal Rates click on Booking-> Seasonal Rates tab. Next, click the Blue + icon to add new rate.
Note: Seasonal rate amount will be added to original price of the product. If product price is 100 and seasonal rate is 20 then user will be charged 120.

Title – The name that you want to enter for the Seasonal Rate (ex: Spring Rates).
Start Date and End Date – The dates that the seasonal rates will be applied.
Product – The Product that the Seasonal Rate should be applied to.
Days – For which day you want to charge. Example – you can charge all the Mondays between start and end date.
Rate – Amount you want to charge as additional fee. Please note this amount will be added to original price of the product.
Manage Orders
The section enables you to Manage the Orders that were made by your customers.
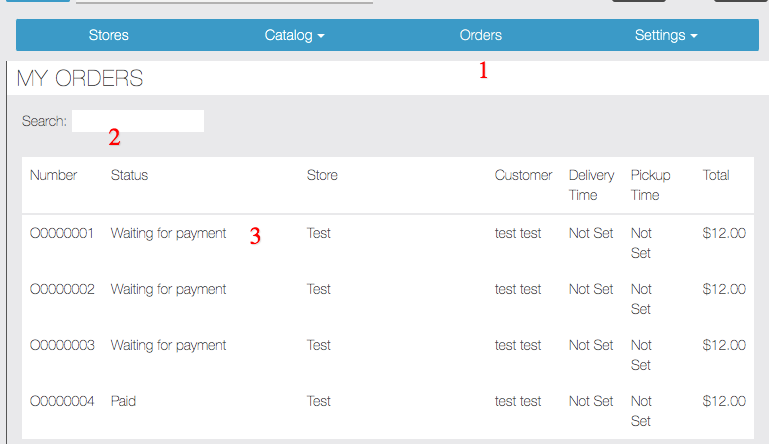
Orders:
- Go to Orders tab to see all the orders
- You can Search order by store, customer name etc
- Click on any order row to see order Details

Order Details:
- Click on Cancel button if you want to cancel the order
- You can see complete order details and modify anything you need
- Change order status from here
- Order Items can be seen along with all prices tc
- Notes entered by customer is shown here
Booking Info On Calendar
Calendar View for All the Bookings
Go to Booking Info -> Booking tab and it will open calendar view of the bookings info.
1. You can see all the hotel/product name and clicking it will filter bookings of just that product on calendar.
2. If you have any booking for any day, you will see it’s name on that slot and clicking it will show more info about booking
3. All the bookings related information will be displayed in the popup after clicking it’s name in calendar.
4. We can change duration to see bookings for any other month/week etc
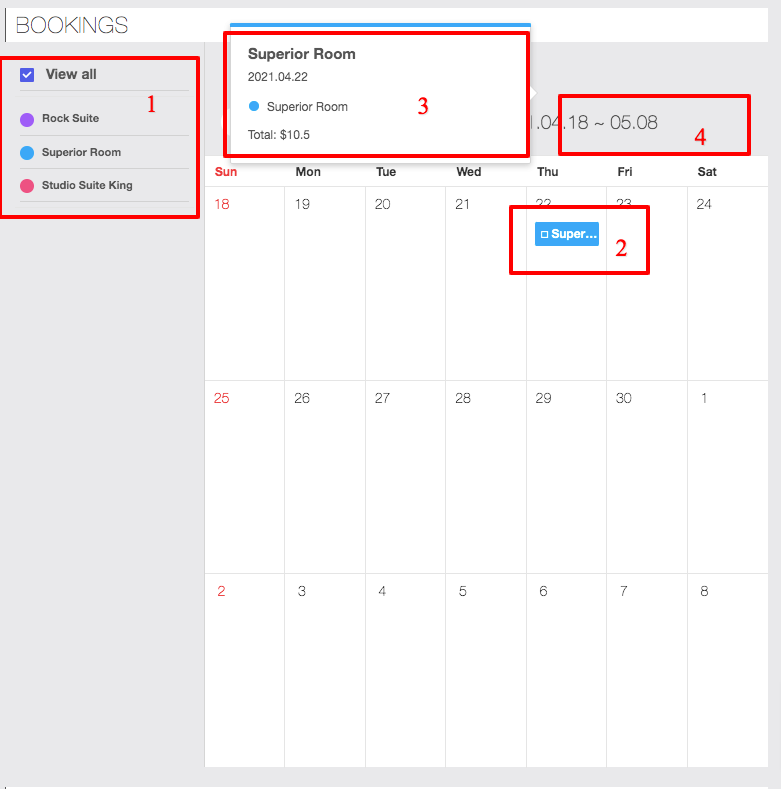
Seat Map Designer
In some scenarios you may want to show the placement of the Accommodation before the user makes a Booking. This feature enables you to achieve this in the app.
Seat Map designer allows you to create map, and the user can see the designed map in the app, and click specific seats to Book it.
Note:
1. You must have accommodations created to design seat map and use this flow
2. Accommodations are displayed on maps as seat/product which can be booked via app.
3. You can create seat for each store and different store will have different seat map.
To open Seat Map Designer first click on Stores, and then click on Map Edit Icon as seen in screenshot below.
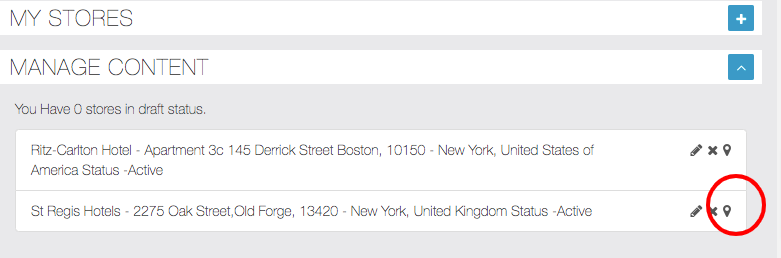
Upon the Seat Map Designer opening, you can then create the design and mapping of the Accommodation.
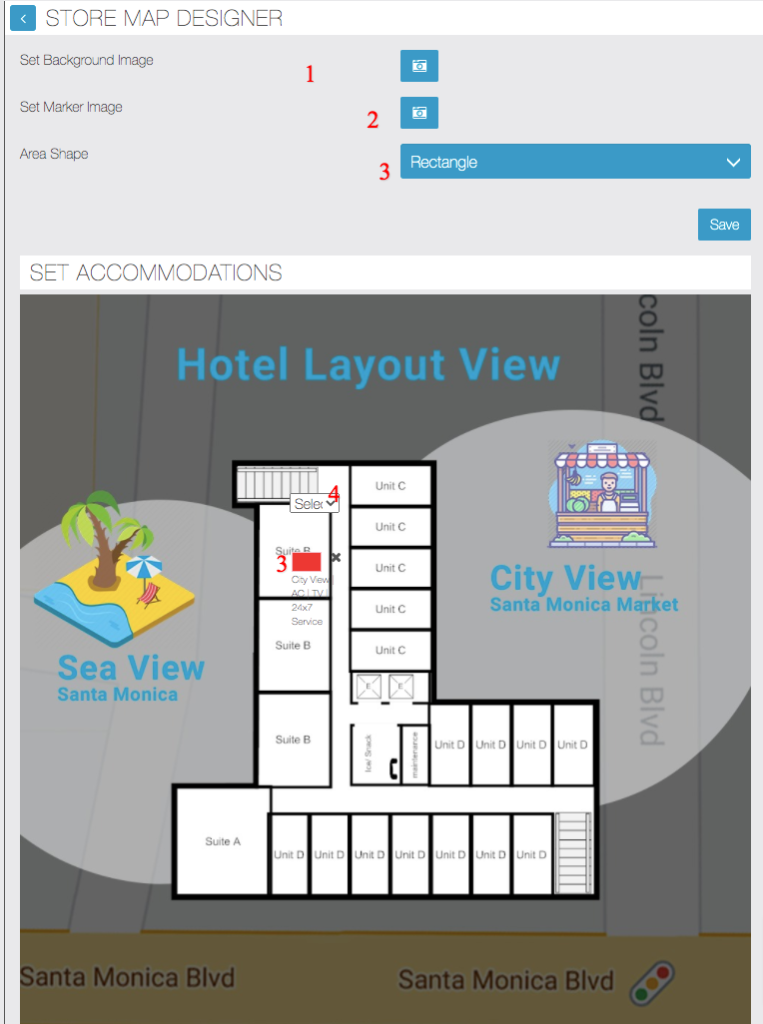
Seat Map Designer
01) You can set Background Image to show map view of the space. In the above screenshot, blocks and information you see is coming from the Background image. We will map our accommodation on this background image, this helps user to understand the location of the accommodation they are booking.
02) Marker Image shows the of seat on the background image. In case of a cinema, a Chair Image can be uploaded for the the Marker Image.
03) If marker image is not available we can show some shape to highlight the seat area. As you can see in background image red rectangle is shown at point 3
04) Clicking anywhere on the Background Image will show popup which allows you to place accommodation on that position. Once you add an Accommodation, it wont be available to add it again. So if you are cinema is having 30 seats, then create 30 accommodations and place it all one by one on the background image.
Based on these settings and Accommodations placement, the user will be able to select any Accommodation/seat and make a Booking.
Settings
This is where you select the main Settings for the Booking Pro function.
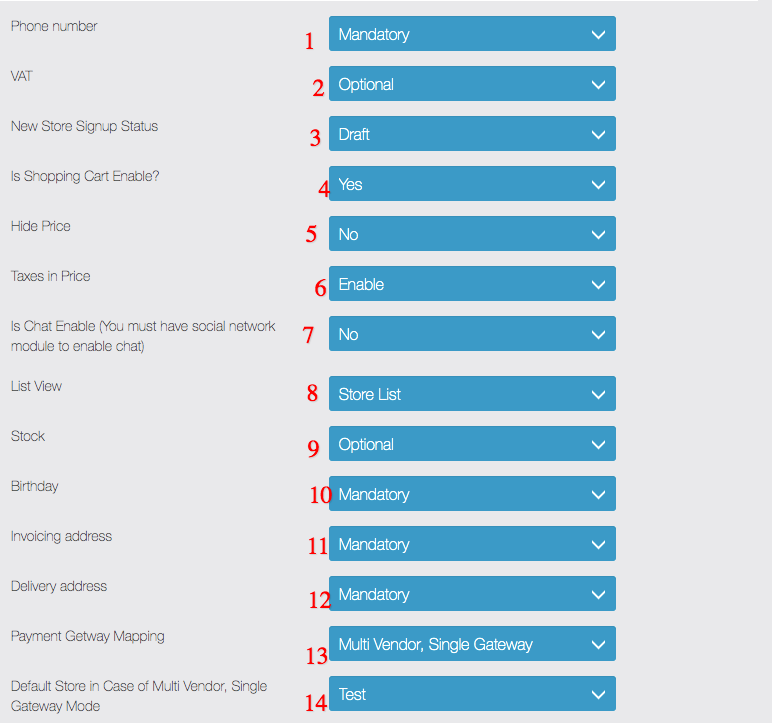
Phone Number – Enables the Phone Number to be entered during the Check-Out process.
VAT – Mainly used by Admins/Owners located in the EU. Select if you want VAT to be used or not.
New Store’s Default Status – The default Status of a newly created Store. This works in conjunction with the Marketplace feature.
Is Shopping Cart Enabled – If Disabled, the Check-Out process will be Disabled, and the function will work similar to a Catalog.
Hide Price – Select if you want the price hidden on your Products.
Taxes in Price – Select if you want the Prices displayed without taxes added. United States users would normally Disable this option.
Is Chat Enabled – Use this option if you want customers to be able to chat with Store owners. The Social Network feature must be added to the app to utilize this function.
List View: The display view that the App Users will see.
Stock: Are the products/services going to have stock limitations.
Birthday: Enable this if you want your App Users to enter their Birthday when placing an order
Invoicing Address: Should the App User be required to enter an Invoice/Billing address.
Delivery Address: Should the App User be required to enter a Delivery address.
Payment Gateway Mapping: Select how payments should be handled in the app. The Multi Vendor options are only enabled when using our Market Place feature.
- Multi Vendor, Single Gateway = There are multiple Businesses… All payments are sent to the App Admin.
- Multi Vendor, Direct Transfer to Store = There are multiple Businesses… Payments are sent directly to each respective Business.
- Single Vendor, Multi Store = There is one Business with multiple locations… All payments should go to you the App Admin.
Default Store in Case of Multi Vendor, Single Gateway Mode: The default Business to use when using multiple Businesses. This feature requires that you use our Market Place feature.
LANGUAGE OPTIONS
Enter the language (words) that you want to use for the various available services.
TAX
Enter the available Tax options that should be used. If you’re not using Tax, leave the “0” (zero) setting.

You can change Date Format to be used in order email/list section etc.
Various Label Settings to change the text on the front-end of the app.
Additional Charges – This setting allows you to add service fee to cart and you can give it any label and enter any amount to be charged and mark it applicable(Yes) to be added to cart on each orders automatically. It can be used for setup fee/delivery fee/any other fees you want to charge everyone.
QuestTag – You can enable driver tracking using QuestTag service which is free for 1000/orders/month and nominal fee after that. You just have to signup and copy past api keys and once you change order status to Shipped it will automatically send order data to QuestTag app and you can assign driver and customer will get sms and will be able to see the realtime location of driver and order status. QuestTag provides free App for driver and customer does not need any app they will be able to see driver location from a link sent via sms. This makes your delivery system more transparent.
Additional Options:
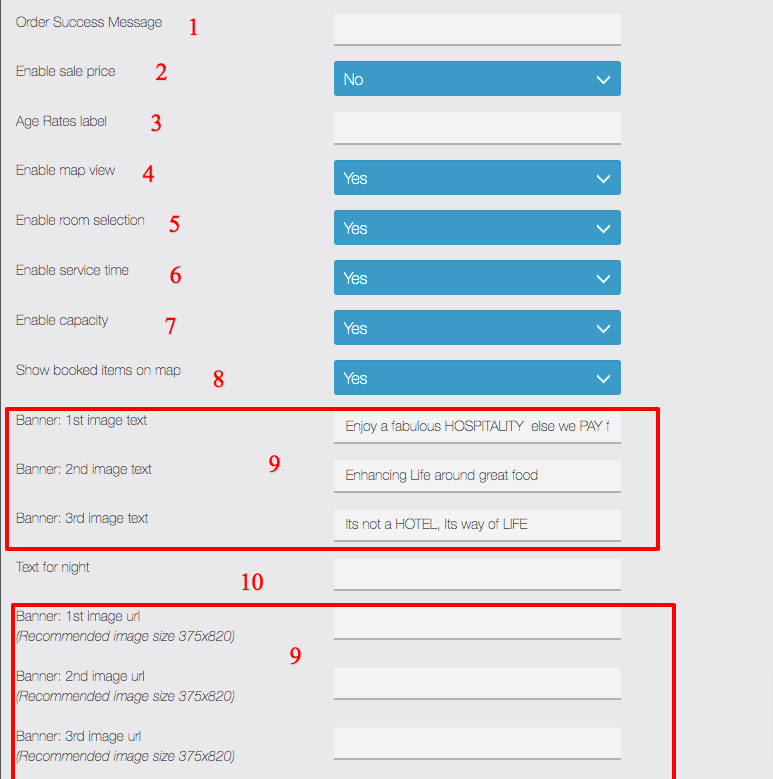
Order Success Message is displayed after order is successfully places
Enable Sale Price – If sale price is enabled product add/edit page will have option to enter discounted price and will be visible on app side.
Age Rates Label – Shows custom text when additional charge for age group is added
Enable Map View – Will allow user make booking via map designed page example umbrella booking, seat map booking etc
Enable Room Selection – If room selection is enabled – it will allow user to choose room while searching room in hotel booking flow and disabling will hide it from app see screenshot.
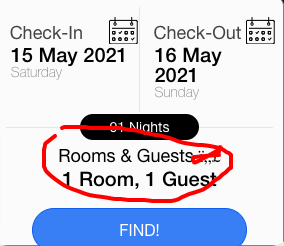
Service Time – If Service Time is enabled, the setup will be used for appointment and Classes and checkout date won’t be asked as this will enable session booking for service. You will have additional option in product edit to enter session duration and capacity.
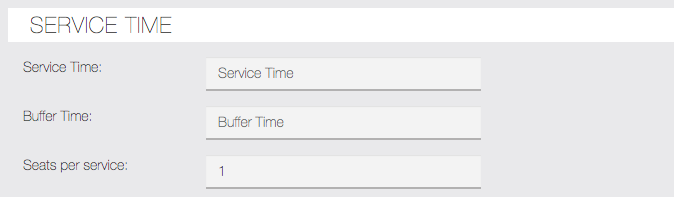
Enable Capacity – If capacity is enabled , you will have option to enter adult and child capacity in product add/edit page, it’s used in hotel booking scenario keep it disabled for other use case.
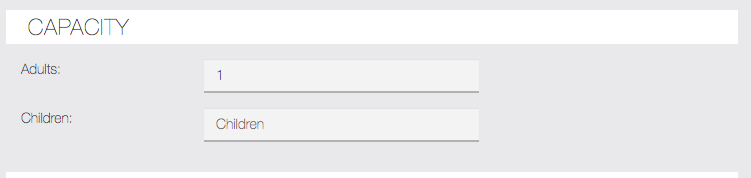
Show Booked Items On Map – If Booked Items on is enabled on map, it will display all the booked accommodation too. To hide booked accommodation from keep it disabled.
Banner Options – Enter the URL of the Banner images that you want to user on the main screen of the Booking Pro feature.
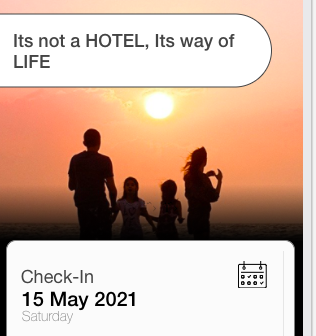
Text For Night – Some pages we show price /night. In case of the appointment function, you may want to customize the text.
More Options:
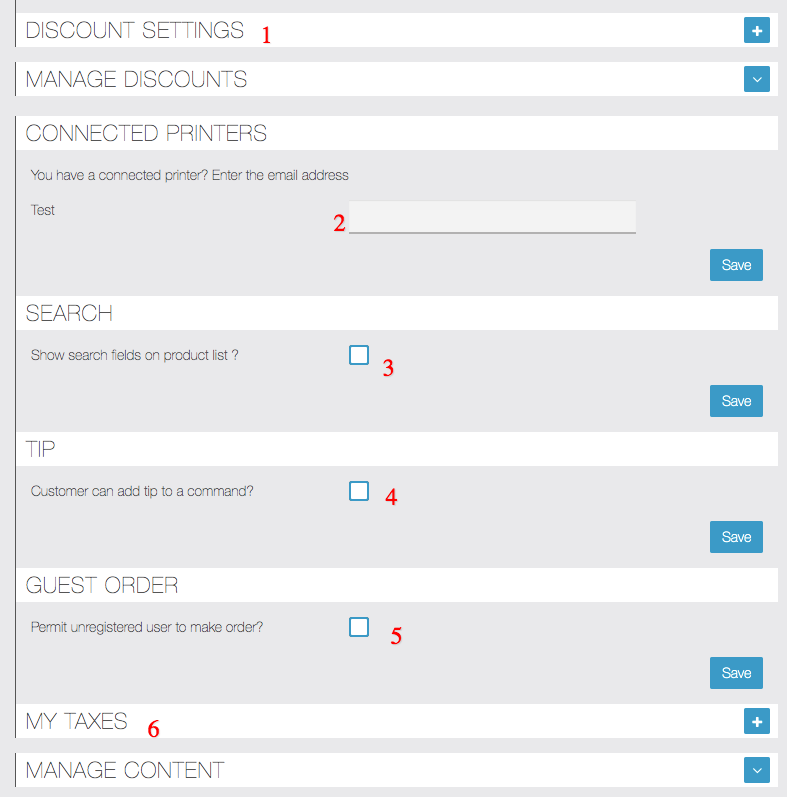
Discount Settings – Use this option to add Discount Codes that your customer can use.
Connected Printers – You can enter printer email for each store to print receipt.
Search – You can enable search functionality from here
Tips – Will allow customer to add tips to orders.
Guest Orders – You can allow customers to place order as a Guest user without creating any account.
My Taxes – Use this feature to add Taxes to your service.