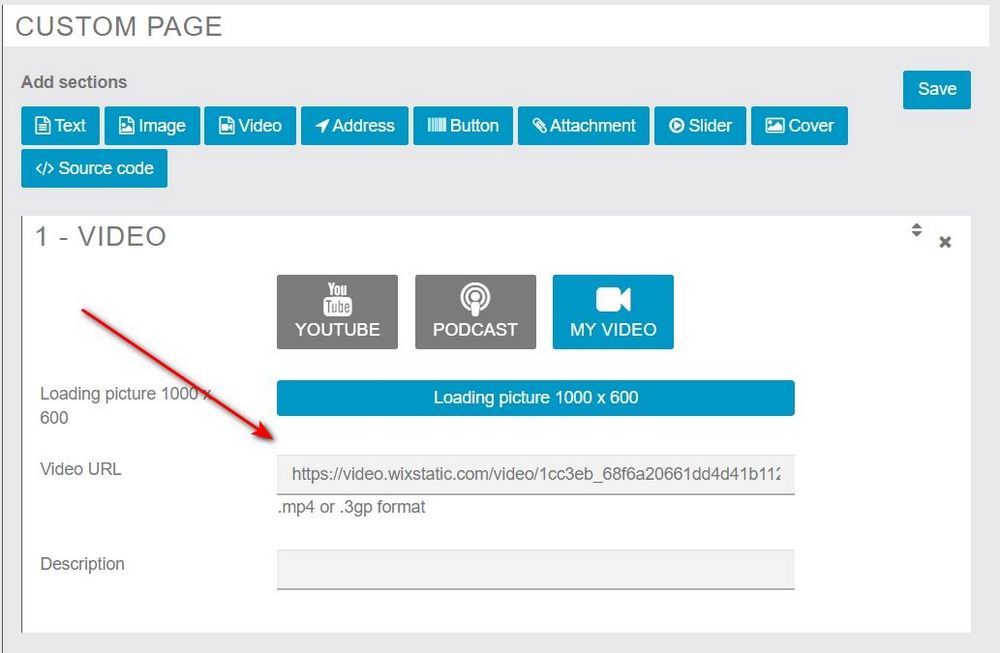Follow the steps below to use your Wix website to host the media files such as audio (.mp3) and videos (.mp4) for your app. When adding the url of a media file to your app, in the live app the url won’t display, only the actual media file.
Instructions
01) Log into your Wix website’s Admin Panel.
02) Go to the media section on the left-hand-side of the screen.
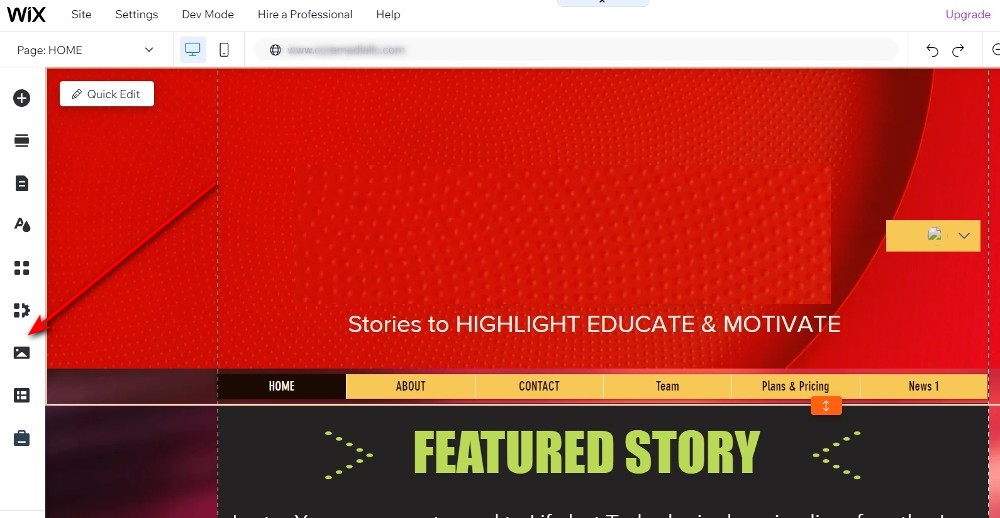
03) Select the Upload icon on the left-hand-side of the screen.
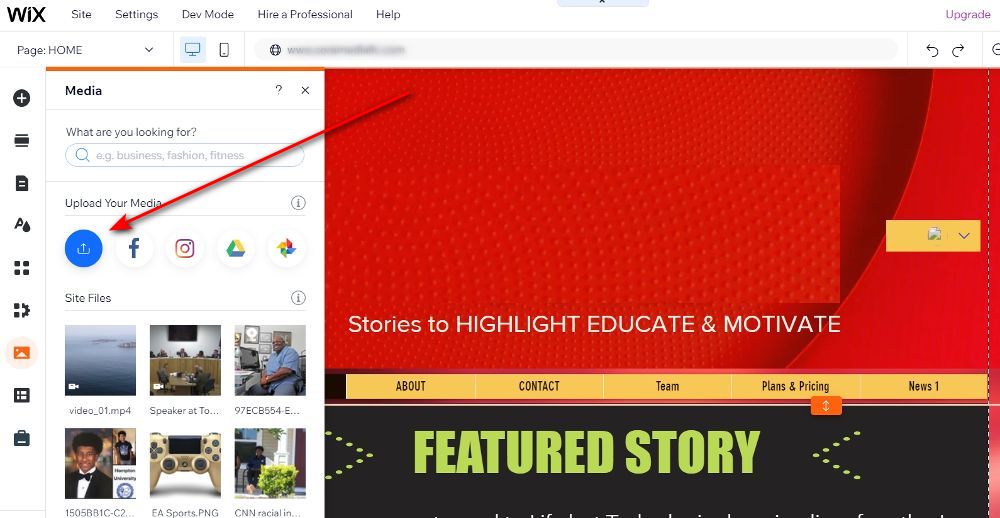
04) Click Upload from Computer to locate the media file on our computer and upload it to Wix.
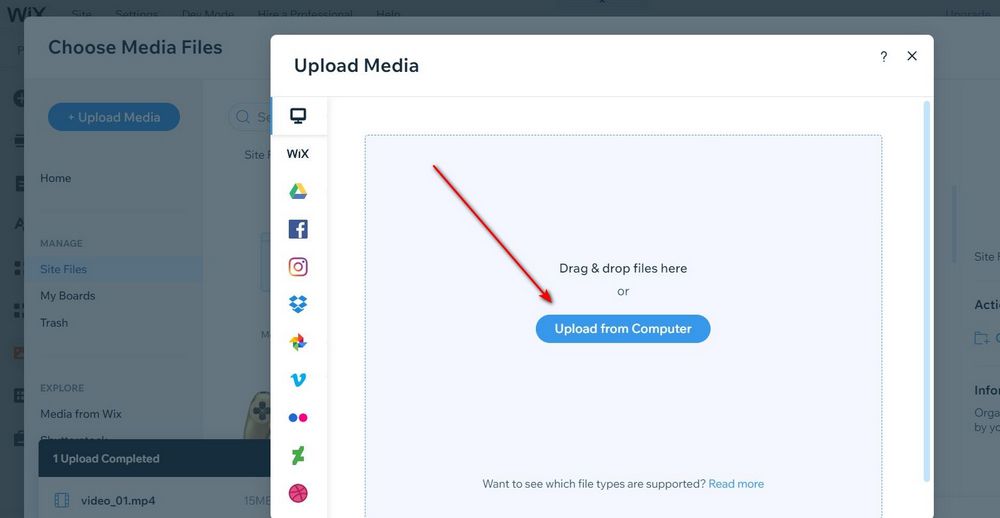
05) After the file is uploaded, click the media file that you want to utilize. Then select File Info on the right-hand-side of the screen.
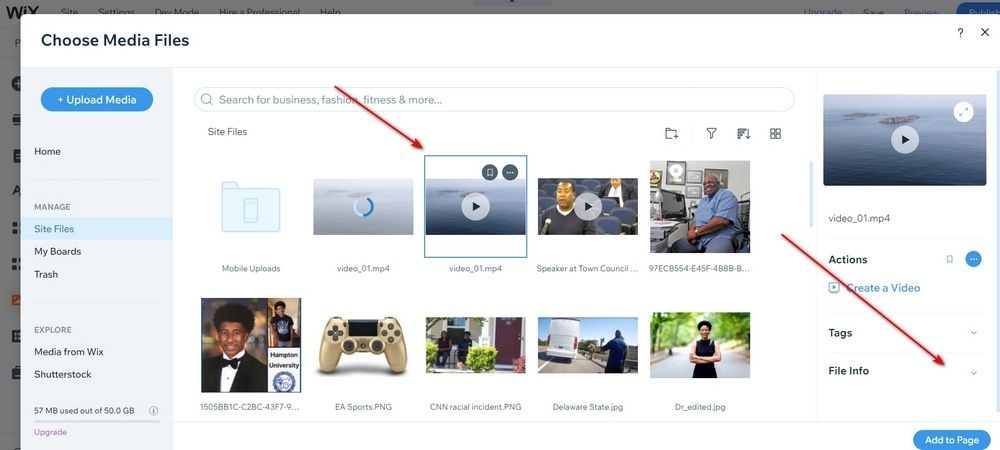
06) Click Copy URL to copy the media link to your Clipboard.

07) Log into your App Manager and select your app.
08) Click Features from the left-hand-side of the screen (or the middle of the screen).
09) Select the App Page that you’re adding the media to. In this example, we’re using a Custom Page with the Video function.
10) If not done already, click Video button to add a media component to Page, next select My Video. If this is done already, go to step 11.
11) Next, Paste the media file url that you copied from your Wix website in the Video URL field. To add a Cover Image to the media, click the Loading picture 1000×600 button to upload an image from your computer. Lastly, click Save.